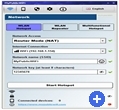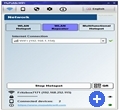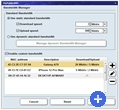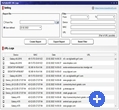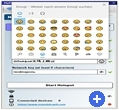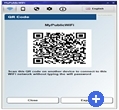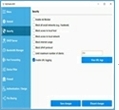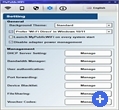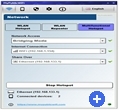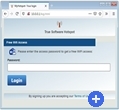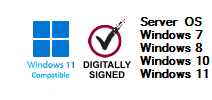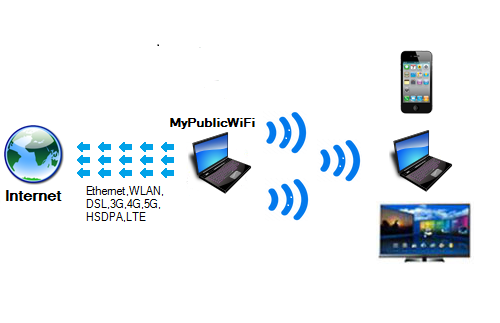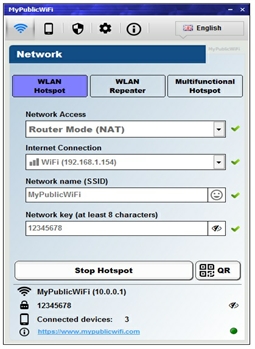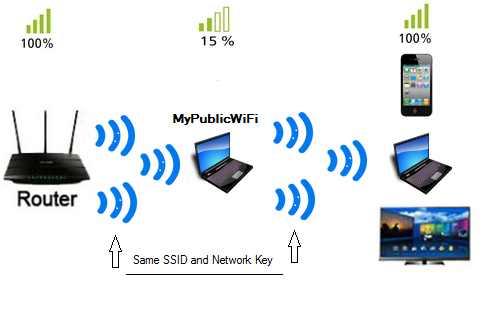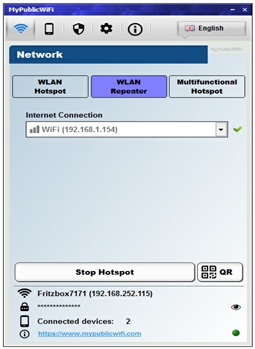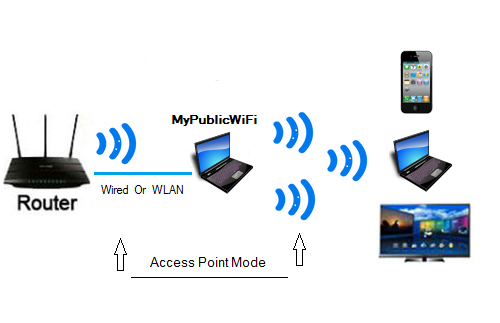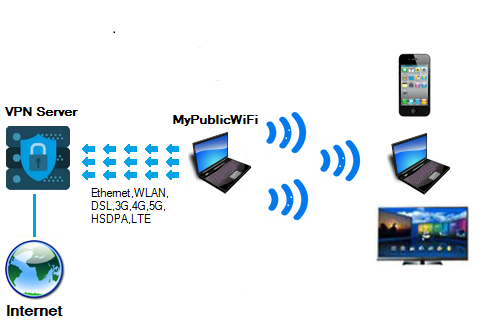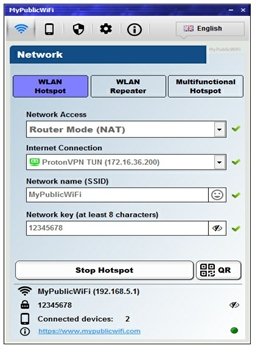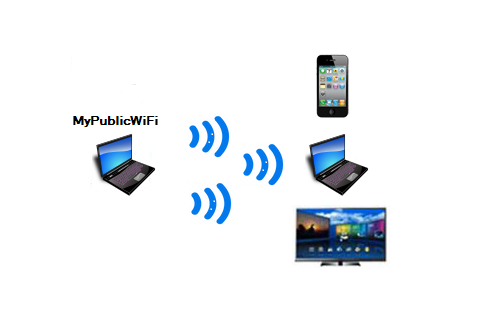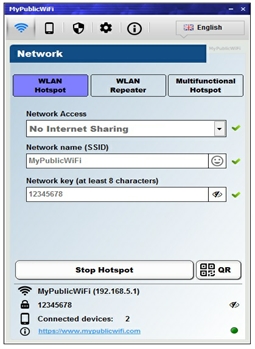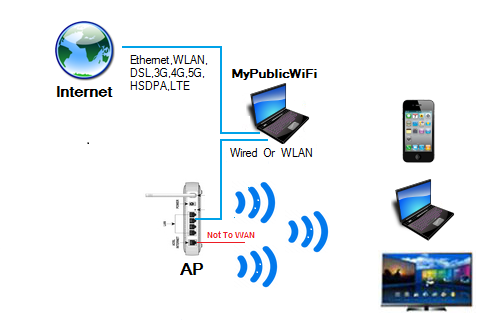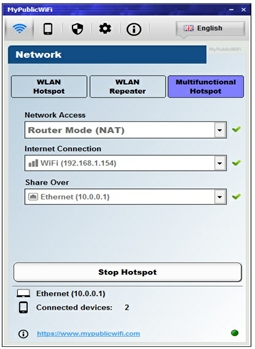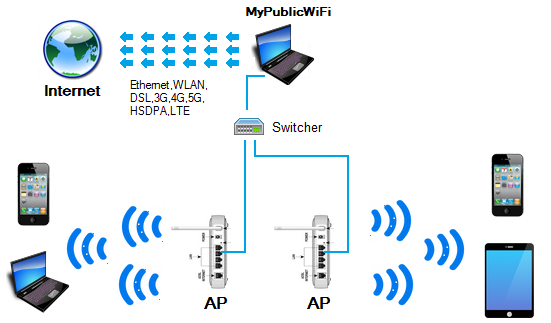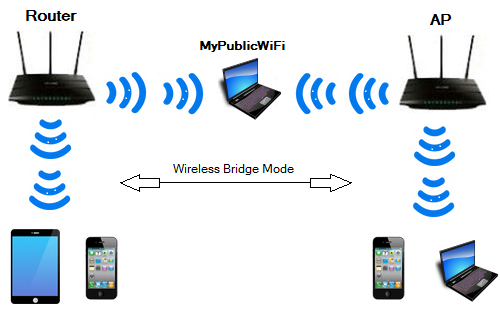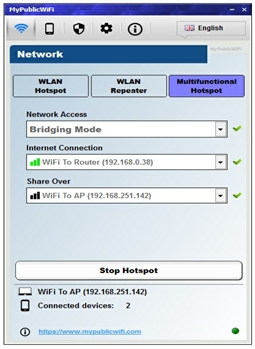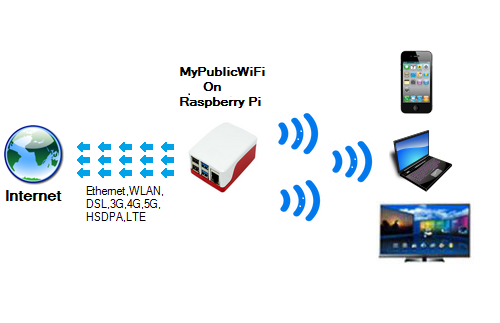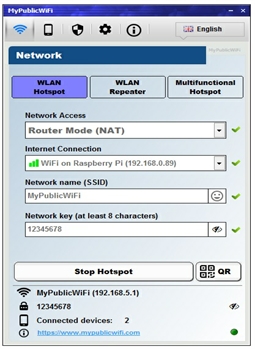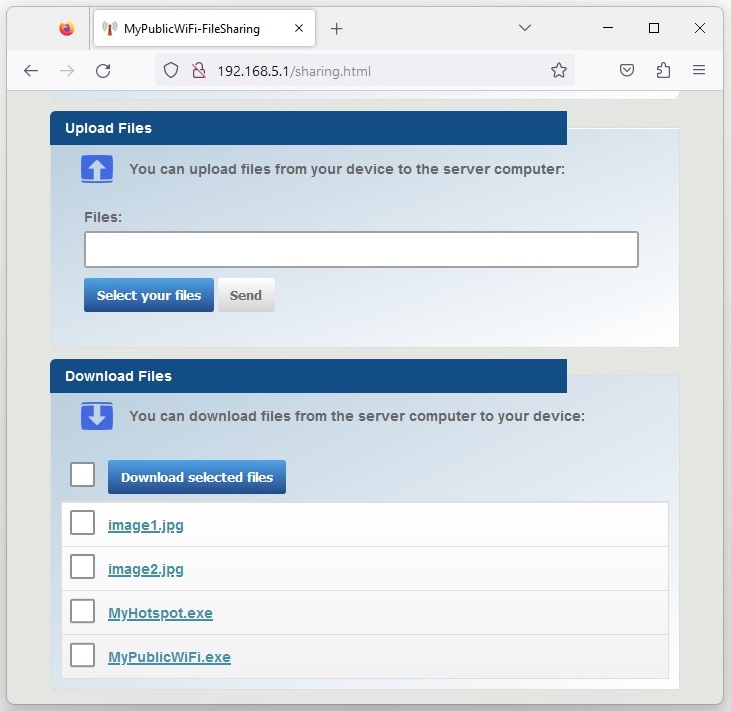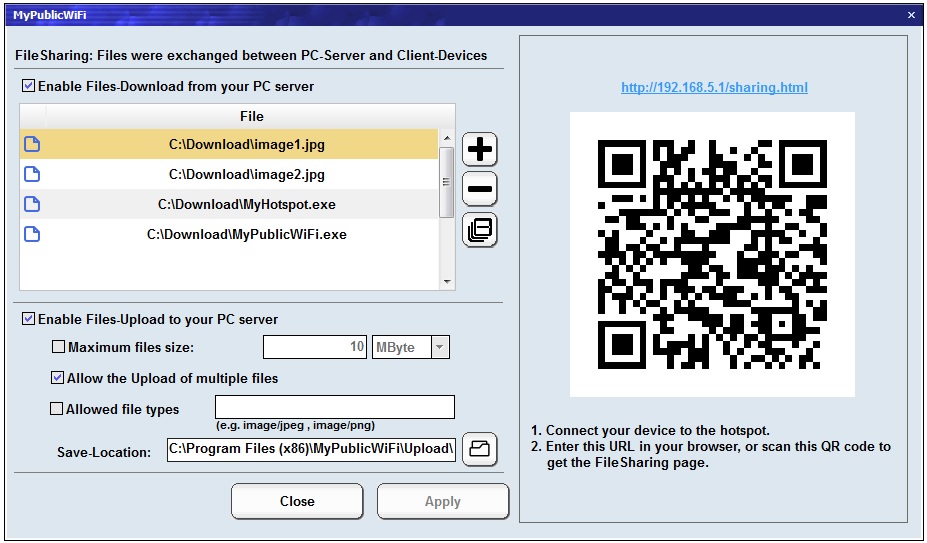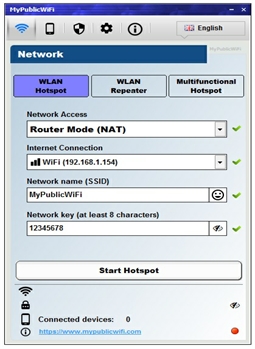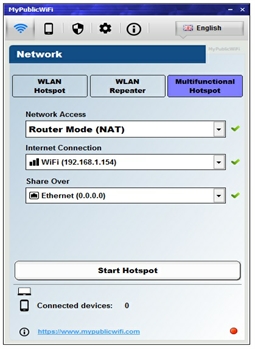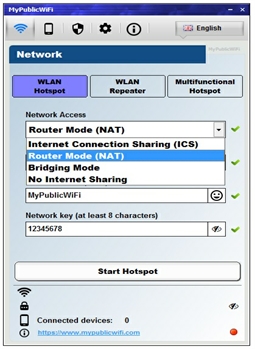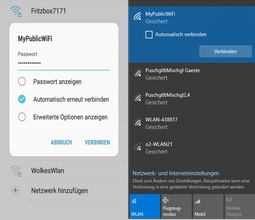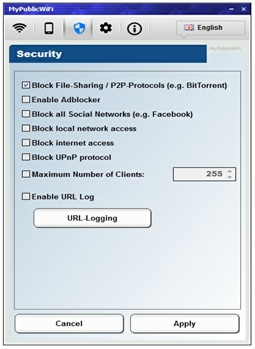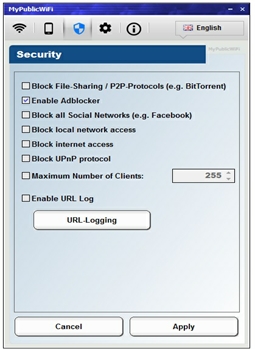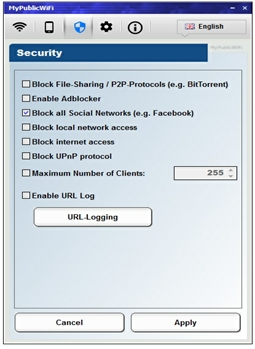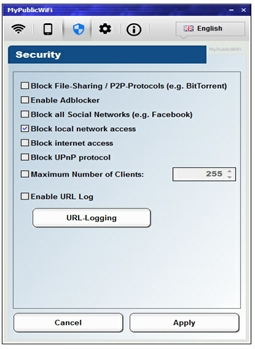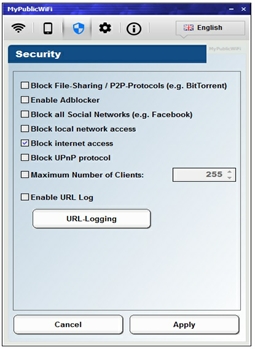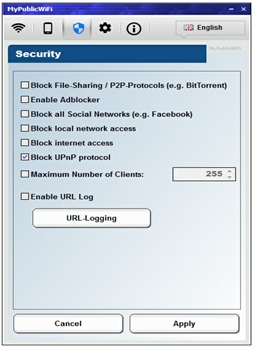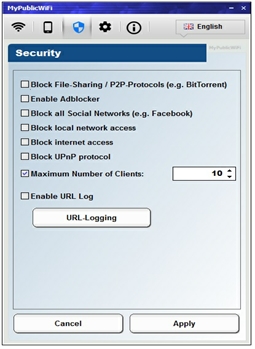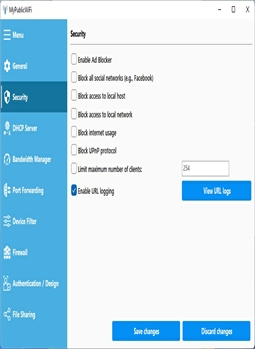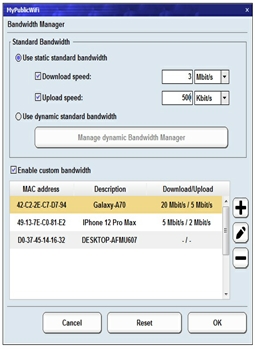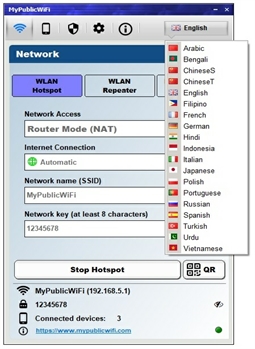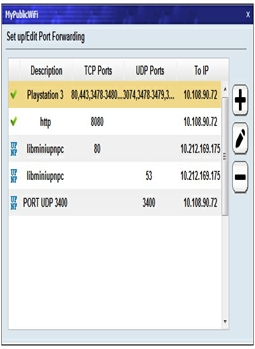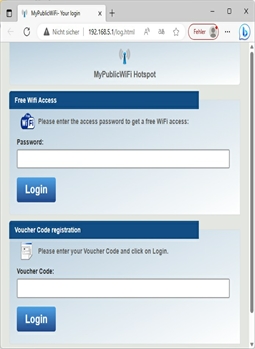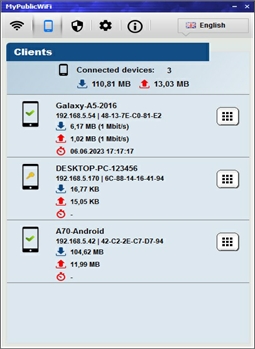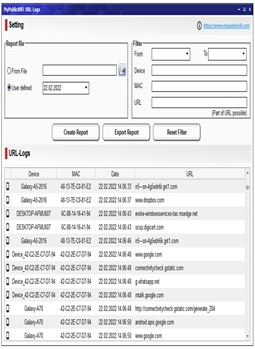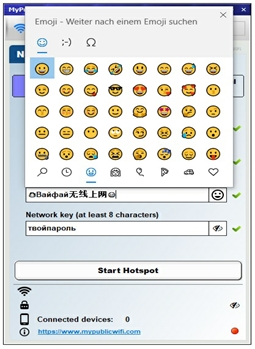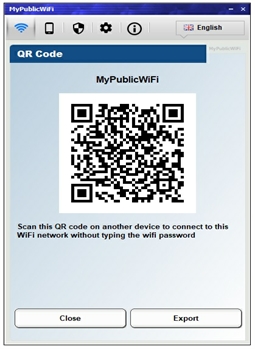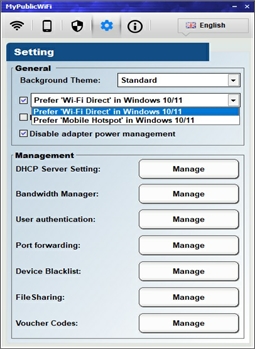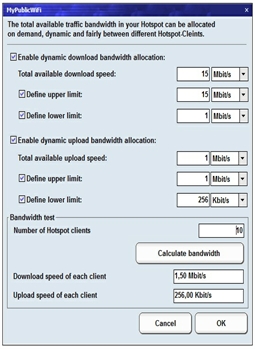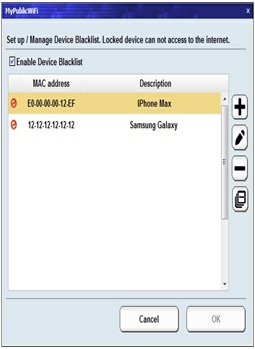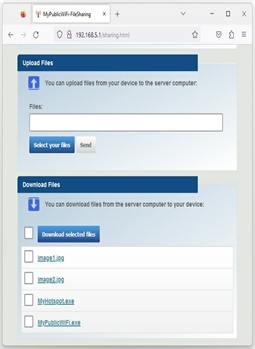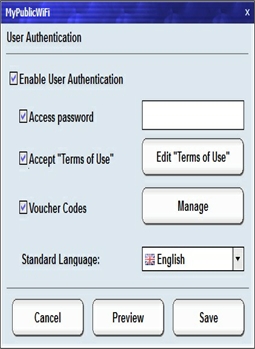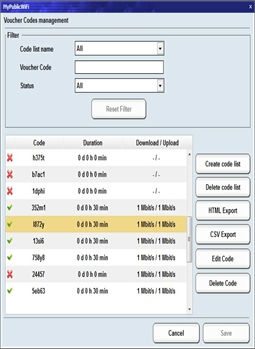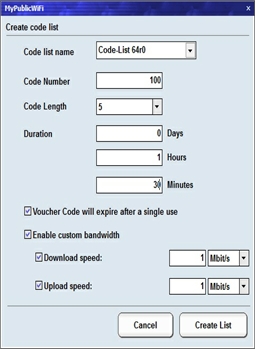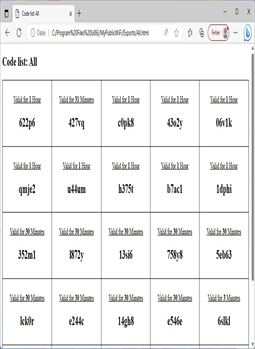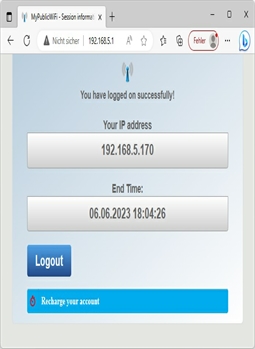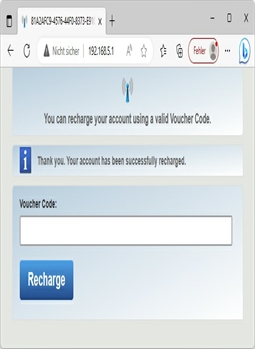MyPublicWiFi: Turn your computer into a WiFi Access Point or Multifunctional Hotspot with Firewall, URL Tracking, Adblocker and Bandwidth Manager.
MyPublicWiFi is an easy-to-use software that turns your laptop/tablet/PC into a Wi-Fi wireless access point or Multifunctional Hotspot. Anyone nearby can surf the Internet through your sharing. This is also an ideal solution for setting up a temporary Access Point in a hotel room,meeting room,at home or the like. By enabling user authentication, Customers will be redirected to your login page to authenticate with access password, Voucher Code or accept the Terms Of Use before getting the Internet access. The MyPblicWiFi-Firewall can be used to restrict user access to specific servers. You can also prevent the use of certain Internet services (e.g. file sharing programs) or block the use of social media networks (e.g. Facebook). MyPublicWiFi turn your PC into an Adblock Router. Advertising blocker are an effective way to save your internet bandwidth and protect the privacy of your user. The Bandwidth Manager helps you to control download and upload rate for your hotspot clients. MyPublicWiFi allows you to record and track all visited url pages on your virtual WiFi-Hotspot. Mypublicwifi allows you to set up port forwarding, is available in 19 languages, can be used without a Internet connection and supports the "Hosted Network" and "WiFi Direct for Windows 10/11".
Share MyPublicWifi:
Follow MyPublicWifi:
Setup and Start your virtual WiFi
Setup and Start your virtual WiFi
You can give your virtual wireless network any name you want, and also set the password to anything. Just make sure the password is at least 8 characters. The Wireless Network create/shared uses WPA2 Encryption.
Setup and Start your Multifunctional Hotspot
Setup and Start your Multifunctional Hotspot
You can use your own components (e.g. WiFi access point, game consoles, network devices ...) to create a Hotspot. Anyone nearby can surf the Internet through your sharing.
Connection to your Hotspot
Connection to your Hotspot
Your friends or family members looking for available wireless networks and connect to your created wireless virtual network.
Stop your Hotspot
Stop your Hotspot
You can stop your running Hotspot.
Firewall
Firewall
The MyPublicWiFi-Firewall can be used to restrict user access to specific servers. You can also prevent the use of certain Internet services (e.g. file sharing programs).
Adblocker
Adblocker
MyPublicWiFi turn your PC into an Adblock Router. Advertising blocker are an effective way to save your internet bandwidth and protect the privacy of your user.
Social media networks
Social media networks
Use this option to prevent the use of social media networks (e.g. Facebook, Twitter).
Local network access
Local network access
Use this function to prevent the user access to your local network at your public Hotspot-PC. You can protect your data and system at your Computer.
Internet access
Internet access
Use this function to disable the user access to your internet connection.
UPnP protocol
UPnP protocol
UPnP-Protocol is a standard that uses Internet protocols to enable devices such as personal computers, printers, Internet gateways, Wi-Fi access point wireless devices to be plugged into a network and automatically know about each other. Use this option to enable/disable the use of UPnP protocol.
Maximum Number Of Clients
Maximum Number Of Clients
Use this option to limit the number of connected devices at your Hotspot.
Monitor websites visited
Monitor websites visited
MyPublicWiFi can be used to record all sessions actions on you virtual WIFI-Hotspot. This allows you to track all visited url pages.
Bandwidth Manager
Bandwidth Manager
The bandwidth manager helps you to control download and upload rate for your hotspot clients.
Multilingual user interface
Multilingual user interface
MyPublicWiFi supports the UNICODE format and is available in 19 languages.
Port Forwarding / Gaming Mode
Port Forwarding / Gaming Mode
Port forwarding (mapping or tunneling) is a technique that is used to allow external devices access to computers services on private networks. Most online gaming Applications will require you to configure port forwarding on your Hotspot. MyPublicWifi supports the setup of port forwarding only under the Router Mode (NAT))
User Authentication
User Authentication
By enabling user authentication, Customers will be redirected to your login page to authenticate with access password, Voucher Code or accept the Terms Of Use before getting the Internet access.
Connected Devices
Connected Devices
The IP addresses, device names and MAC addresses (Media Access Control) of connected Clients will be displayed.
Monitor websites visited
Monitor websites visited
MyPublicWiFi can be used to record all sessions actions on your Hotspot. This allows you to track all visited url pages.
Emoji and Unicode SSID
Emoji and Unicode SSID
MyPublicWiFi supports the use of Emoji, Unicode SSID and Unicode WLAN key.
QR Code
QR Code
MyPublicWiFi supports the use of QR code. This allow you to connect a Smatphone or a another WiFi device to your WiFi network without typing the key.
Support for WiFi Direct
Support for WiFi Direct
Mypublicwifi supports the "Hosted Network" ,"WiFi Direct for Windows 10/11" and "Mobile Hotspot for Windows 10/11".
Dynamic bandwidth allocation
Dynamic bandwidth allocation
Dynamic bandwidth allocation is a technique by which the total available traffic bandwidth in your Hotspot can be allocated on demand and fairly between different Hotspot-Cleints.The bandwidth (Down-/Upload Speed) of each Hotspot client will be recalculated each time a new user logs on/off.
Device Blacklist
Device Blacklist
You can set up a Device Blacklist. Locked device can not access to the internet.
FileSharing
FileSharing
Enable this Option to exchange Files between PC-Server and Client-Devices. You can download or transfer your files (e.g. photos, music, videos or documents ..) at your smartphone/tablet/netbook/PC from or to your computer. You don't need a USB, cables or a app. You can simply use the Camera or QR Scanner to scan the QR Code, or enter the displayed URL address in your browser to open the file sharing page.
Enable User Authentication
Enable User Authentication
Activate this option to allow the user login with access password, Voucher Code or by accepting the Terms Of Use.
Voucher Codes Management
Voucher Codes Management
The Voucher Codes are displayed in a table view on the left. The buttons on the right allows you to generate new code lists and edit or delete Voucher Codes.
Create Code List / Edit Voucher Code
Create Code List / Edit Voucher Code
You can generate a new code list or edit a Voucher Code. Choose a time duration, expiration type and bandwidth to define settings parameters of the Voucher Codes.
Export / Print Voucher Codes
Export / Print Voucher Codes
If you want to print or export a Voucher Code list, select a list from the code list name and press the "HTML Export" button.
Login page
Login page
When a user connects to your network, login page will be displayed in browser and prompted to authenticate with access password, Voucher Code or accepting the Terms Of Use.
Successful Login
Successful Login
If the user entered correct details, login would be granted. Infobox is useful as it keeps a customer informed about the sesion end time and current IP address. The HotSpot user will be logged out automatically when time expires or by clicking on Logout button.
Recharge the Account / Add Time Credit
Recharge the Account / Add Time Credit
User can add a new time credit to the session by entering a valid Voucher Code before the booked time expires.